Idraw Shape Library
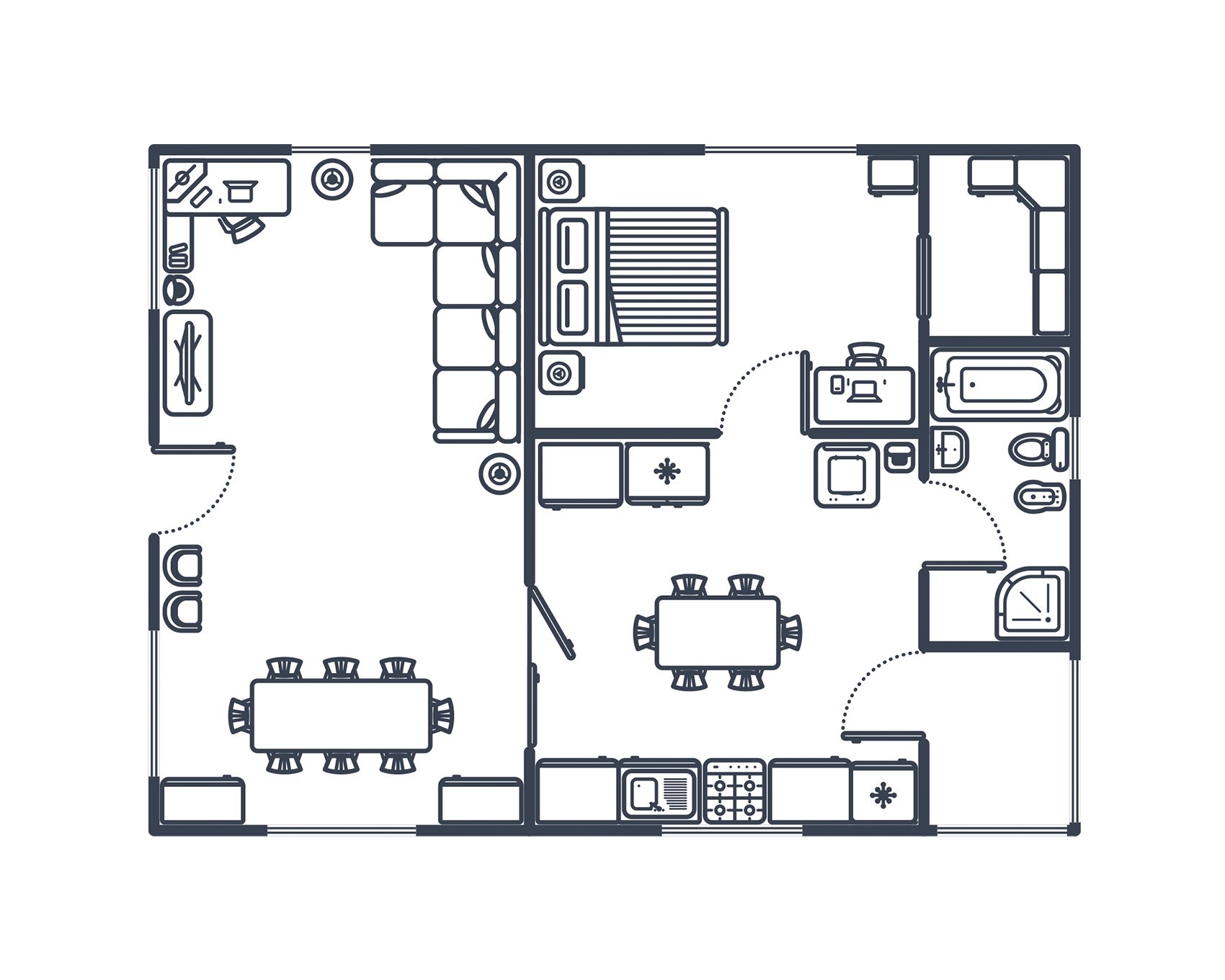
Nov 04, 2014 In this video I'm creating a custom shape library of anchors. I started with a sketch, took a photo, and dropped it into iDraw. Then, I started drawing over the sketch with vector shapes and the. Download free whitepapers today! Visit us online: https://twitter.com/bobcad.
Again, Hulu isn’t available in all countries around the world. Website for movies download. So, the usage of a VPN or proxy is required.Availability: USA 16.Just like YouTube, Vimeo also has a good collection of free movies. Here, without any need to download movies, you can stream more than 100 free movies. Apart from the movies, you can also spend some hours watching lots of free TV episodes. Hulu too has apps for Android and iOS.
The iPad's large touch screen is ideal for quick sketches and more involved designs, and this is something iDraw acknowledges. The app is a vector drawing and illustration app which feature support for advanced features such as layers, gradients, masking, PDF exporting and much more.Whether you are looking to create a striking illustration or a detailed room plan, iDraw contains all of the tools you need to come up with some stunning creations. Support for multiple layers allows for the creation of complex documents while a selection of drawing tools such as brushes, pens, pre-defined shapes and a colour picker are on hand to help you with your work.Your completed designs can be saved to your Photo Library or exported as PDF, JPG or PNG files.
Images can also be emailed to others from within the app, or even copied and pasted into other apps.iDraw allows for the use of custom canvas sizes of up to 2048 by 2048 pixels and pan and zoom gestures are available to make it easier to navigate around an image. This is an app that launched at the same time as the iPad and has continued to develop into an increasingly impressive app ever since. Verdict:An accomplished vector drawing app that helps to demonstrate just what the iPad is capable of.
A few weeks ago we announced at Atlassian's Summit that you can now make Custom Shape Libraries in Gliffy which means you're no longer limited to our default shapes. Do you want a library of custom arrows? Logos? Network symbols? Just in case you missed our demo, I'm going to show you where to find new shapes and how to add them to Gliffy.
If you already have SVG files for the shapes you want, you can skip to the steps on how to add a custom library below.
What Kind of Files to Use and Where to Find Them
First of all, while you can use SVG, JPG, GIF, and PNG files in your custom shape libraries, we really recommend SVGs. Why? SVGs are vector files so they're scalable. This means you'll be able to make your shapes as big (or as small) as you want and they'll stay sharp and crisp, unlike raster files like JPGs, GIFs and PNGs (which become blurry when you make them bigger).
Some good places to find SVG files for common symbols are:
IcoMoon is currently my favorite resource for SVGs. Not only does it have a great selection of icon sets to search from, but you can also specify the hex color and size for the icons you want before downloading them. If for any reason you want to edit your shapes further, you can do this in a vector graphics application like Illustrator, Sketch, or any number of free options like Inkscape or Janvas 2d.
How to Add A Custom Library
Once you've got the SVG files you want, you're ready to add them to Gliffy by doing the following:
- Click the 'More Shapes' button at the bottom of the left sidebar.
- Click the 'Add Custom Shape Library' button in the dialog that pops up.
- Give your Shape Library a name and then drag and drop your SVG files from somewhere on your computer into the specified area in the dialog box (or click the upload link)
- Click the 'Save Library' button at the bottom of the dialog! That's it!
If you have any questions or requests, feel free to send an email to support@gliffy.com or leave a comment here!