Virtualbox Use Physical Disk
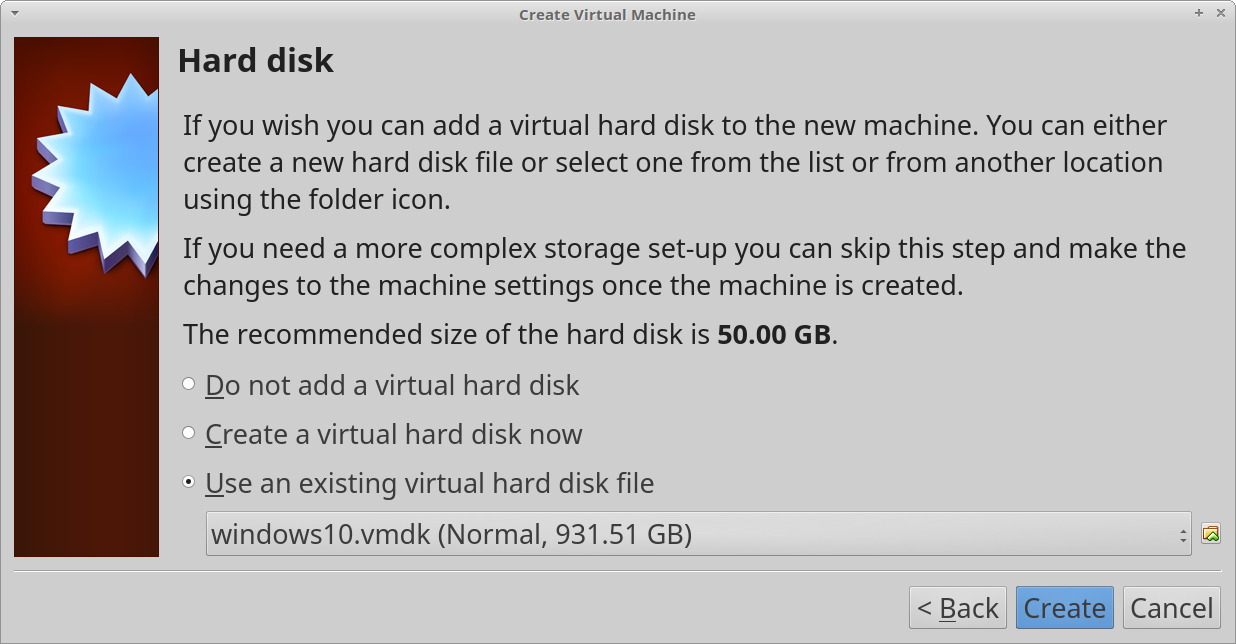
. Solutions.Replication. Ecosystem.NAS-based Backup Appliance.Storage Integration.
On the following steps, select VDI (VirtualBox Disk Image) as the file type, Dynamically allocated as the storage details, and accept the defaults for the virtual disk file location and size, and then click Create to create the virtual disk. When the virtual disk is created, the Virtual Disk Creation Wizard is closed and you are returned to the Summary step of the New Virtual Machine Wizard. The name and file location for the virtual disk. Try not to use a system partition for storing virtual disks if possible. The file size of the virtual disk. Select 50 GB for Windows Server 2019. Hard disk file type. VirtualBox supports a lot of virtual disk formats: VDI (VirtualBox Disk Image) is a native VirtualBox format.
Customers.Customers. Pricing.Pricing.Pricing/Demo.Resellers.Promotions. Resources.Learn & Discuss.NAKIVO for:.Resource Library.Support.Downloads. Partners.Solution Partners.Cloud Providers.Technology Partners.Partner Portal. Company.Contact.About.Media.
June 11, 2019by How to Use VirtualBox: Quick OverviewWhen using a traditional you need to install the operating system on a physical machine for evaluating software that cannot be installed on your current operating system. Oracle VirtualBox is what you need in this case, instead of reinstalling software on your physical machine. VirtualBox is designed to run virtual machines on your physical machine without reinstalling your OS that is running on a physical machine. One more VirtualBox advantage is that this product can be installed for free. A virtual machine (VM) works much like a physical one. An OS and applications installed inside a VM “think” that they are running on a regular physical machine since emulated hardware is used for running VMs on VirtualBox. Virtual machines are isolated from each other and from the host operating system.
Thus, you can perform your tests in isolated virtual machines without any concerns of damaging your host operating system or other virtual machines. Today’s blog post explores how to use VirtualBox and contains the following sections:.
How to set up VirtualBox?. Enabling CPU virtualization feature. Downloading the VirtualBox installer. Running the installer and defining the installation options.
Deploying a new VM. Creating a virtual machine. Installing a guest OS. Shared folders and clipboard. Making a VM copy. Using snapshots. How to use VirtualBox for recording video inside the VMOperating Systems Supported by VirtualBoxVirtualBox supports a long list of host and guest operating systems.
A host OS is the operating system installed on a physical machine, on which VirtualBox is installed. A guest OS is an operating system installed on a virtual machine running inside VirtualBox. VirtualBox can be installed on Windows, Linux, macOS, Solaris, and FreeBSD. On VirtualBox you can run VMs with Windows, Linux, Solaris, FreeBSD, Novell Netware, and other operating systems. How to Set Up VirtualBox?Let’s explore how to set up VirtualBox on Windows. The process of VirtualBox installation is not difficult and is similar for all supported operating systems.
Enable CPU virtualization featuresFirst, you need to enable hardware virtualization features on your CPU (Central Processor Unit) such as Intel VT-X or AMD-V in UEFI/BIOS of your physical computer. Otherwise, if you run 64-bit guest operating systems, you can get the error: VT-x is not available. If is installed on your Windows machine, uninstall Hyper-V before installing VirtualBox (otherwise Hyper-V will block hardware virtualization extensions needed by VirtualBox to run VMs). The majority of modern processors support hardware virtualization. Download the VirtualBox installerGo to the to download the VirtualBox installer for your operating system (Windows in this case). If you are looking for how to set up VirtualBox on mac, download the OS X installer. At the moment of writing this blog post, the latest VirtualBox version is 6.0.8.
You can also download older versions, for example, version 5.2. VirtualBox 5.2 supports 32-bit hosts while VirtualBox 6.0 doesn’t. In the current example, you can see how to set up VirtualBox on an example of VirtualBox 5.2. In the next blog post, the VirtualBox upgrade process will be explained.Run the installer and define the installation optionsRun the VirtualBox installer. The installation wizard that has a GUI (graphical user interface) should appear.Select the manner in which you want features to be installed, clicking on the installation directory and installed components—you can leave the default values. Then tick the checkboxes near shortcut options and file associations.Confirm installation of VirtualBox network interfaces (click Yes).On the Ready to Install Screen, hit Install to start the installation process.After finishing installation, you can tick the checkbox for starting VirtualBox after installation. Deploying a New VMOnce you have installed VirtualBox, open the application.
You can see the graphical user interface of VirtualBox which is unified for all supported host operating systems. You can also use the command line interface and VBoxManage if needed. In the current example VirtualBox is set up on Windows 10.
Imagine that you need to evaluate Windows Server 2019 before making a decision – to buy or not to buy. Let’s look at how to use VirtualBox for running Windows Server 2019 on a virtual machine.Download the ISO image of Windows Server 2019 installer from the. Rename the downloaded ISO file to WinServer2019.iso for more convenience. Creating a Virtual MachineClick Machine New or hit the icon with the blue star to create a new virtual machine in VirtualBox GUI.Define the new VM options.Name: WinServer2019.Type: Microsoft Windows.Version: Windows 2016 (64-bit). This parameter defines the reasonable default amount of virtual memory, virtual disk size; a set of emulated hardware (devices that are supported by the selected OS version, drivers for which are included); as well as a set of system features such as EFI, PAE (physical address extension), I/O APIC (input/output advanced programmable interrupt controllers).
If you are using the latest version of VirtualBox, Windows 2019 is available in the list of OS versions.Memory size: Set memory for the VM. 8 GB of RAM should be enough for Windows Server 2019 for the beginning.
You can add more memory later, after installing the guest OS (a VM must be powered off to change the amount of memory).Hard Disk: Create a virtual hard disk now.Click the Create button.Creating a Virtual Hard DiskSet the following parameters:The name and file location for the virtual disk. Try not to use a system partition for storing virtual disks if possible.The file size of the virtual disk. Select 50 GB for Windows Server 2019.Hard disk file type. VirtualBox supports a lot of virtual disk formats:. VDI (VirtualBox Disk Image) is a native VirtualBox format. Select this virtual disk type if you don’t plan to migrate a VM to other platforms such as VMware of Hyper-V.
VHD (Virtual Hard Disk) is a Hyper-V format. VMDK (Virtual Machine Disk) is the VMware virtual disk format.
HDD is the Parallels Hard Disk. QCOW (QEMU Copy-On-Write).
QED (QEMU enhanced disk).Let’s select VDI in the current example.Storage on physical hard disk: Dynamically allocated or fixed size (the analog of in VMware). Select the dynamically allocated option if you want to save disk space, as in this case, the size of your virtual disk is near zero right after creation, and grows after writing data to the virtual disk before reaching the maximum allocated size.Click Create to finish VM creation.Virtual machine Tuning. Tune your virtual machine by going to Machine Settings.
The following sections are in this window.General. You can edit the VM name, enable shared clipboard, drag & drop, write the VM description, and enable virtual disk encryption.System. Disable a virtual floppy drive in the Motherboard tab.
In the System tab, you can add more processors for the VM, configure acceleration, and select one of the two emulated chipsets.Display. In the Screen tab, it is possible to set the video memory, monitor count, and scale factor as well as enabling 2D and 3D acceleration. The Remote Display tab allows you to manage your guest OS by connecting to the VirtualBox VM desktop remotely with RDP (Remote Desktop Protocol). Capturing video is configured in the Video Capture tab.Storage. Add and remove virtual hard disks, virtual DVD drives, and disk controllers if needed.
Select your DVD drive (it should be empty until this moment) and insert the virtual ISO DVD disc into the drive. Click the disc icon and select “Choose virtual optical disc file.” Browse your WinServer2019.iso file and open it.
Fight blood-thirsty monsters and navigate a web of schemes, lies, and political intrigue in one of the best looking games ever to come to Mac.You are Geralt of Rivia, a witcher, a member of a. SKIDROW – TORRENT – FREE DOWNLOAD – CRACKED. The Witcher: Enhanced Edition Director’s Cut – Become The Witcher, Geralt of Rivia, a legendary monster slayer caught in a web of intrigue woven by forces vying for control of the. The Witcher – Enhanced Edition Director’s 1.5. Mac Platform: Intel Includes: GOG OS version: 10.8 Processor type(s) & speed: Core i5 2011 RAM minimum: 4 GB Video RAM: 1 GB. This is a DRM-free release from GOG. GOG’s versioning of Witcher seems inconsistent. GOG lists the game version as GOG-1.0 but in fact it’s even more recent than 1.5. The witcher enhanced edition torrent mac os. The Witcher – Enhanced Edition Director’s Cut 20-Nov-2018 (1.5/GOG-1.0) 10.87 GB. Mac Platform: Intel. Includes: GOG. OS version: 10.8. Processor type(s) & speed: Core i5 2011. RAM minimum: 4 GB. Video RAM: 1 GB. This is a DRM-free release from GOG.
Now your ISO disc is displayed in the list of storage devices.Audio. Audio can be enabled or disabled; the host audio driver, audio controller and extended features can be selected.Network. Virtual network adapters are configured in this section. The maximum number of virtual network adapters per VM is four. A virtual network adapter can use a variety of different network modes: Not attached, NAT, NAT Network, Bridged Adapter, Internal Network, Host-only Adapter, Generic Driver, among which the NAT network mode is used by default.When the NAT mode is selected, your VM is connected to the virtual router and can access the host, the network to which the host is connected and external networks that can be accessed by the host. If you deploy a single VM, which is not needed to be seen as a regular machine in your physical network, you can select the NAT mode for VM networking. If you want your VM to be fully representative in your physical network, use the Bridged mode.The model of the emulated virtual network adapter is selected from the drop-down menu.
You may set the MAC address manually if necessary. Configure Port Forwarding for accessing VMs that use the NAT network mode from the physical network your host machine is connected to (if necessary).
If you use the bridged networking, you don’t need to configure port forwarding.Serial Ports. Enable Serial ports if for some particular reason you need COM ports to be enabled on a VM.USB. USB options for a VM are configured in this section.Shared Folders. Shared folders are used for file exchange between host OS and guest OS.User interface.
Customize the elements of GUI if you wish.Click OK to apply the edited VM configuration. Installing a guest OSNow you can start the VM. Hit Machine Start Normal Start.Normal Start. Opens a VM window and displays the video output of the VM in that window similarly as the output of the physical machine is displayed on a monitor. When you close the VM window, VirtualBox asks you what to do:. Save the machine state. The VM is hibernated (a VM is on pause).
Start the VM to continue VM operation from the saved state. Send the shutdown signal. The VM is shutting down correctly, similarly as you would shut down the machine from the operating system. Power Off the machine.
This option is the equivalent of unplugging the power cable from the physical computer.Headless Start. A VM is started, but the Window with the video output of the VM is not appeared. You can connect to the VM for managing it by using a remote desktop protocol (including VRDP – VirtualBox Remote Display Protocol that is backward compatible with Microsoft RDP), SSH etc.Detachable start. This is the combination of the normal start and headless start. When you close the VirtualBox VM window, one more option is available – Continue running in the background.
You can close the VirtualBox VM window without interrupting the VM.The OS installer is now booting from the ISO image inserted to a virtual DVD drive. This process is displayed in the new VirtualBox VM window.