Vlc Record Video Mac. Vlc For Mac
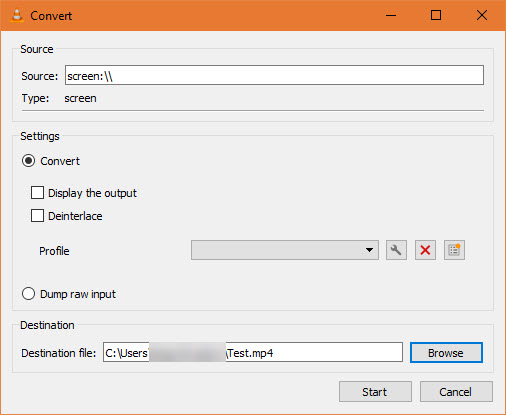
VLC is a free, open source application that functions as a standard media player and also allows Mac users to capture audio and video Web streams. VLC Download Mac While the distinctive media player engineers try to induce us to use their codec to encode our home video, this infers we routinely should have more than one media player that acquainted with play every video, sound and other, on our PC. Factor in old accounts that were encoded using codecs that have been since a long time prior finished, by then, it.
VLC Player is undoubtedly one of the simplest and that can not only play a variety of files but also in no time.Let’s take a situation where you have a Mac — iMac, MacBook Pro or Air — and your friend has a Windows PC. If both of you have VLC Player installed on your machine, it is easier to stream video clips and music files from one computer to another.Here is how you can use VLC for streaming videos. VLC Video Streaming Guide For Mac and WindowsI am using Mac as my primary computer to stream a video clip to my Windows XP machine. You can use this tutorial for streaming videos from Mac to Mac, Mac to Windows, or even Windows PCs to Linux laptops.
The only thing you have to make sure is that VLC Player should be installed on both the PCs.I am going to stream a video (movie sample clip) from my iMac to Windows computer. Let’s startStep 1: Find Mac’s Local Address to Stream Video LaterTo find Mac’s local address, go to System Preference - Sharing. The Computer Name is the address you will use later. Save the name; in my case, it is Admins-iMac.local.We will use this local address on our Windows PC in Step 4.
Step 2: Open Streaming Wizard on VLC PlayerOn your Mac, assuming that you have already launched VLC Player, go to the File menu and select Streaming / Exporting WizardChoose Stream to Network which allows you to stream movies and audio over a network. Press Next.Step 3: Select Video File For Local StreamingSelect a Stream: Select the video file you’d like to stream from your Mac to Windows — it can be any file of any size.
Press Next.In the next streaming page, choose HTTP to playback video on several computers. No need to enter any destination address.In the Transcode page, it is up to you to change the compression format of the audio or video tracks.
I will leave them untouched and move further by pressing Next.If you want to select how the stream will be encapsulated, select any of the video format: MPEG PS, MPEG TS, MPEG 1, OGG, RAW, ASF, MPEG 4, MOV, WAV, ASFH.I will choose MPEG TS format.The next dialog box contains additional streaming parameter. Once again I will leave them untouched.Go Next and hit Finish.Step 4: Launch VLC Player on Windows ComputerOn your Windows PC, launch VLC Player and head over to Media - Open Network StreamType in Mac’s local network address obtained from step 1. In my case, the address will be this:not forget to add:8080 at the end of the address.Now VLC Player will automatically play the video file of your Mac on your Windows computer.
It is likely that you have heard and used for playing streaming videos. But it is more likely that you are fooled by its name — VLC media player is by no means a one-trick pony. Instead, it is a feature-packed powerful tool which is not only capable of playing streaming videos but also able to download videos from all the popular websites, like YouTube.Today, you are going to learn about how to download video with VLC on Mac/Windows and solve a series of problems involved when using it all in one passage.
CONTENTS. 1. 2. 3.VLC's Hidden Feature — Download Video from InternetIn fact, there are two methods to download videos with VLC. Here I will introduce the easier one. Please follow the steps below with VLC downloading a YouTube video as an example.Step 1. Fire up VLCAfter installing VLC media player to your Windows or Mac, fire it up.Step 2.
Sony vaio vgn fz210ce camera driver for mac. Copy the Video URL from YouTubeGo for the video on YouTube and copy the link from the browser’s address bar above the page.Step 3. Paste the Video URL into VLC and Start PlayingOn Windows:Click on 'Media' 'Open Network Stream' in VLC main interface.Then under the Network tab on the pop-up window, you should then enter the YouTube video URL that you have copied from YouTube. Press the 'Play' button to start playing the video.On Mac:Click on 'File' 'Open Network', enter the YouTube video URL and click 'Open'.Step 4.
Get and Copy Codec Information of the YouTube VideoOn Windows:Hit 'Tools' 'Codec Information' to copy the full URL besides the 'Location' title. This is the direct URL of the YouTube video.On Mac:Select the YouTube video in VLC, hit 'Window' 'Media Information'. You are looking for the 'Location' input box.Step 5. Enter the URL into Address Bar and Download the YouTube VideoOpen a web browser page and paste the copied Location URL into the address bar before hitting 'Enter' on your keyboard. More clicks of 'Save' button might be needed after that, which depends on the video link and the setting of your browser.Problems Tackled in YouTube Downloading Using VLCNow, have you learned about how to download YouTube videos using VLC yet? Don't worry if you encounter some problems when in practice. The first thing you need to do is to repeat the above steps more carefully in order to rule out the possibility of not following the right procedures.
Mods like too many items. If that problem does continue to exist, you might need to read the second part of the passage. We have listed some common problems involved in saving video from websites with VLC and given out our solutions.Problem 1:'Sadly this didn't work for me. It downloaded the video but instead of getting a playable video I get a file called 'file' in my download folder.' Solution A: Put an extension to the file name when it gives you 'Enter file name', like '.mp4' or '.avi'.Solution B: Use a video converter to convert the file into '.mp4'.Problem 2:'I could download some YouTube videos with VLC while others didn't work.'
Solution: Check if the video is tagged 'Age-restricted video (based on Community Guidelines)'. If that is the case, the video will NOT download using the established method due to YouTube policies. There is no way of getting rid of it. So try VLC alternatives.An Alternative to VLC for Downloading Web Video Including YouTubeThe built-in download feature of VLC cannot go without drawbacks since it is not an expert in video download. Indeed, some videos are highly protected by their website program and prevented from grabbing by VLC.
To solve such a problem, I suggest you to try some online tools to download videos from popular websites for offline viewing.is one of the best free online downloaders on the internet for grabbing YouTube videos. Aside from YouTube, it claims to support Facebook, Instagram, Dailymotion, Vimeo, SoundCloud, etc. In almost all browsers and all operating systems including Mac/Windows/Android/iOS.
With a clean and intuitive interface, VideoSolo Online Video Downloader is very easy to use within just several clicks. Follow the 3 steps to grab videos from the Internet easily with VideoSolo Online Video Downloader.Step 1. Go to the page containing your loved video and copy the video link from the address bar above.Step 2.
Head to the homepage and paste the video link into the search box. Press the 'Download' button to the right of the box to interpret the video.Step 3. After deciding on the output format and quality, hit the corresponding 'Download' button to the right hand. Then the browser immediately pops up a download dialog; if not, click the menu button 'Download' on the pop-up window, or right-click the mouse and select 'Save as'.Hope the above information can settle your problems when downloading videos with VLC on your Mac or Windows. If you are not so satisfied with VLC’s inherent download function, your best bet is to try, which is quite easy and efficient to use.